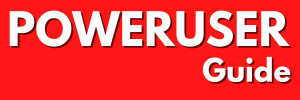Today, I got an e-mail from management with the request (or order, you know how management can be) to perform an unglamorous task. “Here’s an excel file. We need you to turn every sheet into a new file.” Boring! The Excel File wasn’t that big, but one of the things I was thought at school was to be “functionally lazy”. In other words, do as little as possible to reach the result you want.
So, I searched for a way to automate this task and, of course, I was succesfull. I’m not being vain; but I wouldn’t dedicate a post to it if I hadn’t!
Solution
To convert the individual sheets of an excel file into new files, with minimum effort, you can use a VBA code. I take no credit for it, the code was written by Ron De Bruin , a Microsoft MVP and Excel specialist.
Here’s what you need to do:
1. Open the Excel file you want to work with.
2. Click the Developer tab, or use the Excel 2003 alternative.
3. Click ‘Visual Basic’.
4. In the new window, right-click the project title – the one in bold –, choose ‘Insert’ and ‘Module’.
5. In the window that opens, post the following code
‘Working in 97-2007
Dim FileExtStr As String
Dim FileFormatNum As Long
Dim Sourcewb As Workbook
Dim Destwb As Workbook
Dim sh As Worksheet
Dim DateString As String
Dim FolderName As String
With Application
.ScreenUpdating = False
.EnableEvents = False
.Calculation = xlCalculationManual
End With
‘Copy every sheet from the workbook with this macro
Set Sourcewb = ThisWorkbook
‘Create new folder to save the new files in
DateString = Format(Now, "yyyy-mm-dd hh-mm-ss")
FolderName = Sourcewb.Path & "\" & Sourcewb.Name & " " & DateString
MkDir FolderName
‘Copy every visible sheet to a new workbook
For Each sh In Sourcewb.Worksheets
‘If the sheet is visible then copy it to a new workbook
If sh.Visible = -1 Then
sh.Copy
‘Set Destwb to the new workbook
Set Destwb = ActiveWorkbook
‘Determine the Excel version and file extension/format
With Destwb
If Val(Application.Version) < 12 Then
‘You use Excel 97-2003
FileExtStr = ".xls": FileFormatNum = -4143
Else
‘You use Excel 2007
If Sourcewb.Name = .Name Then
MsgBox "Your answer is NO in the security dialog"
GoTo GoToNextSheet
Else
Select Case Sourcewb.FileFormat
Case 51: FileExtStr = ".xlsx": FileFormatNum = 51
Case 52:
If .HasVBProject Then
FileExtStr = ".xlsm": FileFormatNum = 52
Else
FileExtStr = ".xlsx": FileFormatNum = 51
End If
Case 56: FileExtStr = ".xls": FileFormatNum = 56
Case Else: FileExtStr = ".xlsb": FileFormatNum = 50
End Select
End If
End If
End With
‘Change all cells in the worksheet to values if you want
If Destwb.Sheets(1).ProtectContents = False Then
With Destwb.Sheets(1).UsedRange
.Cells.Copy
.Cells.PasteSpecial xlPasteValues
.Cells(1).Select
End With
Application.CutCopyMode = False
End If
‘Save the new workbook and close it
With Destwb
.SaveAs FolderName _
& "\" & Destwb.Sheets(1).Name & FileExtStr, _
FileFormat:=FileFormatNum
.Close False
End With
End If
GoToNextSheet:
Next sh
MsgBox "You can find the files in " & FolderName
With Application
.ScreenUpdating = True
.EnableEvents = True
.Calculation = xlCalculationAutomatic
End With
End Sub
6. Execute the code by clicking the green ‘play’ button.
7. The code will start to split up your file. You might see a few warnings when splitting up an xlsx file regarding the make-up but it won’t cause any real problems.
8. You’re done! You can find the files in a subdirectory of where the original file was located.
Happy splitting!!