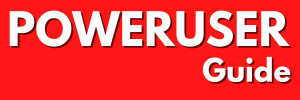The popular Moodle LMS is one of those solutions that is really good at its core focus and not so much at other things. One of the things that isn’t as straight forward as you’d want it to be is adding custom pages with general information.
If you want to create pages that are universally accessible by students, even when they’re logged out you don’t really have a lot of options unless you are following the steps we will outline in this tutorial.
Creating the custom page
To start, we need to create a stand-alone page where we can add the information we want to share with students. Unless you want to create a publicly available course for this purpose, the one method to do this is by customizing the “Home” page.
- Make sure you are in Edit Mode (check the top right of your website)
- On top of the page, click “Add Activity or Resource”
- Next, choose a “Page” resource.
- In the page, write the page content that you want to share
- Save the page
Congratulations, you’ve now created a publicly available page that can be seen by anyone visiting your website. However, people will only see a reference to this page when they’re on the “Home” tab – by default after students login they’ll be taken to the My Courses page, so we’re looking for something more visible.
So for the next step, we are going to add a menu item to the top menu.
Creating the custom menu item
To start, click the “Site Administration” link in your top menu. Once you are there, follow these instructions:
- Go to the Appearance tab
- Navigate to Theme > Theme Settings
- Scroll down to the section “Custom Menu Items”
Create your custom menu item by typing a name for your menu item, followed by a | and then the link you’ve copied earlier. For example, if you are creating an item called “Support” it could be looking like this:
Support|https://example.com/index.php?yoururlDon’t forget to save your changes. You’ll now see your new menu item appear which links to the custom page you’ve created in the previous section.