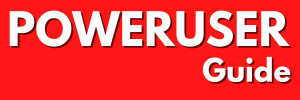If you are using Office365 for Mac you might be wondering how to add shared mailboxes that have been assigned to you. In Outlook 2016 for *Windows* they seem to appear automagically, but that isn’t the case on the Mac. Fortunately, the steps to open those shared inboxes are really simple. So simple, in fact, that the companion video we tried to make was only a minute long. If we spoke slowly.
Without further delay, here’s how you can open those shared inboxes so you can start receiving, sorting and sending e-mail.
Go to Tools > Accounts

The fastest and easiest way to get started is by using the task bar. Click the “Tools” tab, then click “Accounts” in the ribbon. The window below will open, showing you an overview of the accounts that you’ve setup.
Select the account

Select the Exchange account or Office365 account with which the shared inboxes are associated. The “user” you’re choosing has to have the permissions to open those shared inboxes.
After selecting the account, click “Advanced” in the bottom right of the screen.
Add Delegates

In the next screen, click the “Delegates” tab. In the second field, you’ll see an overview of “delegated” mailboxes you’re already accessing through Outlook 2016. If you are just getting started, this field wil be empty. Click the “+” button to add a shared mailbox.

- In the window that pops up, look up the mailbox you want to add. Try searching using the “name” of the mailbox. E.G if you’re trying to open administration@example.com, search for “Administration”.
- Select the mailbox you want to add
- Klik op “Add”
Finishing Up
When you’ve added all the shared mailboxes, click “Add” and close all windows. Once the shared mailboxes are added they’ll be opened right away. It might take a while to sync all the content, but you should be able to start sending and receiving e-mail right away.
We hope you found this artickle useful as a fellow Mac and Outlook user. If you did, you can always share the link, or leave a comment.