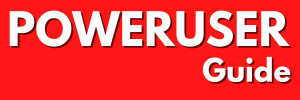We all have our own habits and preferred ways of doing things. Sometimes, technology wants to force us to do things another way.
For example, if you want to make use of the vast space that OneDrive offers to back-up anything from Office documents to Photo’s, the standard method is to create folders in the OneDrive folder. If you already had a pretty sweet setup that would mean you would need to move everything over.
And sometimes, that creates such a hassle that you wonder if there is a way to just make OneDrive sync folders without moving them to the OneDrive folder.
I asked myself the exact same question. I have a lot of photo’s stored on my D:\ Drive of my PC, since it’s the drive with the most storage. Moving it to OneDrive would mean eating up all of the space on my SDD and that’s not an option. However, I really wanted to use OneDrive to create back-ups of my photo’s. So I started looking for a way to make that happen. And the solution is rather easy.
All it takes is two minutes, tops. And a chunk of time to actually sync the files to OneDrive, but that was something that would happen one way or the other, right?
How to sync folders outside of OneDrive
Optionally, you can create a new folder in OneDrive where you’ll link the external folders to. This is optional, however.
- Open Command Prompt, by going to Start and typing “cmd”.
- In Command Prompt, navigate to the OneDrive folder
- Hint: You can type cd followed by a space, and then drag the OneDrive folder to the Command Promt. It will add the path to cmd for you.
- Once there, type the following command: mklink Link Target /D .
Replace Link with the name you want to give to the link (E.G Photos) and Target is the path to the folder you want to sync, E.G d:\data\somefolder - Hit enter.
When you visit the OneDrive folder you created the link in, you will see that the External folder has been added. The link will now reflect the state of the folder linked to. As a result, OneDrive will pick up the folders and files and start syncing them as if you’d copied them to the OneDrive folder.
And now, it’s time to be patient and let OneDrive copy all those files. This could take a while.
Confused? You can watch the video version (see: top of article) for a visual explanation.
We’d like to thank Filip Berqvist (@filip_bergqvist) for reporting a type in our post.