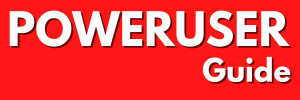Just a few notes before we start this article. I’ve made a few assumptions when I wrote this article.
- You already managed to install Windows on your Mac using Boot Camp.
Your “problem” is that Mac OSX keeps booting, and you want to boot Windows. If the problem is the other way around: Don’t worry, the same tips still apply. Just replace “Windows” with Mac OSX” and you’re set.fixed my article so it works for everyone.
So, you’ve run into the problem that, when your Mac boots, it another OS than you’d like it to boot. This isn’t really a problem, but more of a setting. In Boot Camp, you’ve got to choose which OS will be used by default. And because Mac’s truly are easy to use, this is easier to do than you might think. . Hold your “ZOMG Apple Fanboy insults, I’m a System Admin who works on a Windows Machine all day. But I also happen to own a Mac which I’m very fond of. Anyway, that’s not the point. The point is that it should be easy to solve your issue. Here’s how it’s done.
Method 1: Selecting your OS at start-up
The first method to boot your OS of choice, is by using the boot screen that you can use during the startup of your Mac. Here’s how to do it.
- Start your Mac.
- As soon as you hear the Mac startup sound, hold the option / alt key (I call it an alt key because it functions as the alt-key under windows. And it has ALT written on it, not “option”).
- A screen will appear, asking you to choose between the operating systems installed on your Mac. Choose the one you want to load, using the arrow keys, and press the alt / option key again. The OS of your choice will now boot!
Method 2: Changing the default OS
In case you use one OS more often than the other, you’ll want to set it as the default OS, so you only need to use method 1 when you want to use the other OS on occasion. (OS being Windows / Mac OSX, obviously). Luckily, Macs are quite simple to use (here we go again) and even their software for windows is simple to use. So you should have no problem following these instructions:
For Windows
- Open the Boot Camp tool. Since there are so many windows versions out there today, I’ll be unfriendly and tell you to find the exact location by yourself. One thing, though: If you use the quick launch / search bar under vista; mind the spelling: it’s Boot Camp, not Bootcamp.
- In Boot Camp, you’ll already be ath the tab “Boot Disk”. Simply follow the instructions (select the OS you want as your default OS) and click apply.
- The next time you start / reboot your Mac, the OS you just chose will be loaded by default.
For Mac
- Click the “Apple” on the top left.
- Choose “System Preferences”.
- Choose “Boot Disk”.
- Once again, follow the instructions by choosing the OS that should boot by default.
- Feel free to close the window. You don’t need to press any “okay” or “apply” buttons. I’m sure, I’ve checked it for you four or five times to make sure.
- Next time you Mac boots, your OS of choice will load by default.
And that’s it! You’ll now always be able to boot the OS you want, not the one that just happened to be set as the default OS after you installed Windows. Enjoy your Mac and Windows!