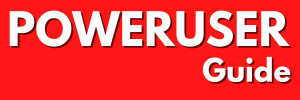Last wednesday, I ran into an annoying problem when I wanted to add a mail account to Thunderbird. I’ll quickly explain the scenario: I work for an IT-company (Analys4it), which, amongst standard products, has two “product lines” of it’s own (Mijnkmosite and Ofan Workforce Mgmt.). This week, I decided to create me a mailbox for both the “products”, and add them to Thunderbird.
The problem
When I tried to add a mail account, for some reason it didn’t show up afterwards. I forgot all about that as I was summoned to do something else. When I returned to Thunderbird, I – wrongfully – assumed that I had cancelled creating the account, so I attempted to create it again. That’s when I was greeted with the following, less than interesting error:
"A mail or newsgroup account with the same user name and server name already exists. Click Back and enter a different server name, or click Cancel. [OK]"
Luckily, through trial, error and Google I found the fix.
The solution
[STEP 1]
In step one we’re going to delete some folders. I’m not convinced that this is absolutely necessary, but it didn’t hurt either. If you feel like skipping this step, go ahead and inform me of the results.
1. Find the folder where Thunderbird stores it’s settings.
- For Windows XP: c:\documents and settings\<your username>\Application Data\Thunderbird
- For Vista: c:\users\<your user>appdata\roaming\Thunderbird
It’s possible that you’ve got to enable showing hidden folders before you can see the appdata / Application data folders respectively.
2. Go to “Profiles”
3. Open the folder for the profile that you’re using. Unless you created a new profile, it’s the one ending with .default
4. Depending on the type of mailbox you were trying to create, open the Imapmail (for IMAP) or Mail folder (for POP3)
5. Now it’s time for some searching, so take a pen and paper (or open Notepad, for all I care). First of all, open Thunderbird and go to Extra > Account settings. For each account you see, click on “Server settings”. Then, look for “Local directory” (all the way down).
6. Navigate to the end of that path. Write down the folder name behind the last \
7. Once you’ve got your list, go to the folder you navigated to earlier. Make sure Thunderbird is closed, and check the Imapmail and Mail folders. Delete all folders in there that are not on your list. Also, delete any .msf files not matching the items on your list.
[STEP 2]
Now, we’re going to perform the steps that are absolutely, beyond a doubt necessary to fix the problem. We’re going to be fiddling with your Thunderbird Preferences!
1. Head back to the …\thunderbird\<your profile> folder.
2. IMPORTANT!! make a back-up of the file “prefs”. Rename it to something like prefs_backup. You may skip whole parts of this how-to, but this step is crucial. Ignore this warning if you’re planning to loose all Thunderbird data
3. Open “prefs” with notepad or the editor of your choice.
4. You’ll see a bunch of code (which is why choosing notepad in the previous step might bit you in the ass right now). Look for the lines about your account that went rogue. The lines will look something like
this:
user_pref(“mail.identity.id<some number>.<something>”)
The easiest way is to look up the e-mail address you were planning to use when you got the error. Find a line that looks like this:
user_pref(“mail.identity.id<some number>.useremail”,”<your e-mail address”)
Once you’ve found that line, delete it and all lines with the same value
for <some number>.
5. Save the file. Do NOT… I repeat, NOT delete the back-up file yet.
6. Start Thunderbird
7. Create the mail account. It should work a-okay this time. If not, start over from point 2.
And remember folks: just because Open Source software is free, doesn’t mean it’s bug-free 😉