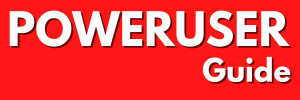For most people, running one website or blog is plenty. But for some amongst us, it doesn’t stop with just one. Full of ideas and seeking opportunities, we are always thinking of the next site to build. No matter what CMS you are using, at some point you might start to think that it would be nice to have your own version of the CMS, with a baseline configuration and plug-ins that you always install on every time. In this article, we are going to change you how to do just that: Make and deploy your own WordPress installation.
Before we dive into this adventure, there are a few assumptions on my behalf. Since you run more than one WordPress blog, you already have hosting somewhere. On top of that, you are familiar with making a new database inside the hosting package and find the credentials for them.
In order to deploy your WordPress installation, we will be using Akeeba Backup for WordPress. While not available on WordPress.org or the WordPress installer, it can be downloaded from their site. Although we highly recommend the Paid version, the free version should be enough to maintain your own distribution of WordPress.
You can download Akeeba Backup for WordPress here.
Steps to follow
Setting up your baseline website
To get started, you need to setup your baseline website. This will be the “central” website which you configure and where you will install the plugins that you want to use in your own WordPress installations. How you configure this website is completely up to you. You know best what plugins and settings reoccur on every website that you made and that you’ll probably also need on future sites.
However, here are some suggestions that might help you:
-
- Check your old webites. Make a note of the plugins they have in common and make sure to install them
- Do the same thing for Menu items / content. Do you have a Contact, “About us”, Privacy… page or menu item on every time you made? Then add them to the baseline installation. You don’t have to completely flesh them out. Just add them to save time when you are rolling out the new website.
An additional suggestion is to trim the fat from your baseline website. Don’t install too many templates, if you don’t plan using them. However, if you reuse one of those configurable themes on all sites, then by all means, install it on your baseline website.
Setting up back-ups
Install Akeeba Backup for WordPress. Akeeba Backup for WordPress will configure itself automatically. The default back-up option will store back-ups of your website deep down in the plugins folder, which is not the most convenient place to retrieve them.

Fortunately, you can configure your own back-up methods within Akeeba Backup, by creating new profiles in “Profile Management”. We suggest creating a Profile called “Custom Installation” and have it make back-ups to a folder that is easy for you to remember.
Other than creating the profile and changing the destination folder, both which should be fairly straight forward, there’s no configuring you need to do. However, if you want to do interesting things like only keeping the last version of your custom install, or saving the back-up to Dropbox or AWS, we suggest you read the excellent and detailed documentation on AkeebaBackup.com
Deploying the Custom Installation
Once you have a custom installation up and running, and you have made a back-up using Akeeba Backup, you are ready to deploy it as many times as your heart desires.
To deploy the new website, upload the back-up file to where you will be hosting it. Next, upload Akeeba Kickstart to the same folder. Akeeba Kickstart is a tool that will both unpack the back-up and help you reconfigure it.
Once both backup and the files from within the Akeeba Kickstart zip are uploaded, you can go to youraddress.com/kickstart.php (replace youraddress.com with your domain name and, if needed folders).
Akeeba Kickstart will first unpack the files for you, then help you setup the website. It will restore the MySQL database, so create a new database and provide the credentials. It will also allow you to change some site settings.
A very important step is the one where Akeeba Kickstart allows you to change the site name and the site URL’s. This step makes the idea of custom installations viable. If Akeeba Kickstart didn’t change the URL’s for you in all the nooks and crannies where WordPress would hide them, your website would break. This is a very frustrating part of moving WordPress websites and is one of the reasons why Akeeba Backup is so awesome.
Once you have navigated through all the steps, Akeeba Kickstart will tell you it’s done and direct you to your website. If all went well, you now have your very own custom installation ready on your new domain, ready to be tweaked and used. Enjoy!
Got any questions regarding the process, need help setting things up or want us to move your WordPress site for you? Feel free to contact us.
We recommend using SiteGround Hosting for your WordPress custom installations. Their hosting is fast, reliable, secure and a dream come true for WordPress site owners. If you sign up through this link, we will get a nice referral tip from Siteground.