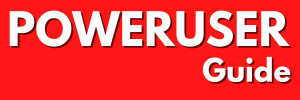If you are using Office365 the spam filter usually does a good job. However, there will always be people that find a way around it to bombard your inbox with nonsense you never signed up for. If you want to tackle those people head on, you can start by blacklisting their domain. In this guide, I am quickly explaining how you can do just that: blacklisting a domain (and all mails ) in Office365.
I am of course assuming that you have access to the Office365 Admin Center
The first step to blacklist a domain in Office365

… is to open your Office365 Admin Center. Then, open “Admin Centers” and click on “Exchange.”

Open the “Protection” tab. Once there, open the “Spam Filter” tab.

Select the Spam filter rule you want to edit, and click the “pencil” to edit it. Usually you’ll want to edit the Default rule.

Office365 allows you to configure a lot of spam settings (E.G you can mark mail from entire regions or in specific languages as spam). However, we’re here to block an e-mail domain.
Click the “Block lists” tab. You’ll see two options. The “Sender block list” is great if you want to block a single e-mail address. While I’m sure that’s got it’s uses, aliases are a thing.
To block the e-mail domain, click on the “+” sign under “Domain block list”.
In the next screen, type the domains you want to block. You can add one domain per line, or seperate them by semi-colons. Click “Ok” when you’re done. Once you’re back to the previous screen, click the “Save” button.
And that’s it!
Blocking e-mail domains from spamming you is as simple as:
- Logging into Admin Center
- Going to Exchange
- Editing the Spam Filter Rule
- Adding the domain you want to ban
I hope this guide was useful to you. Feel free to let me know in the comments. And as always we’re here to answer any questions you might have.