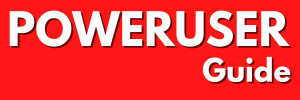We are living in a world where more and more servers are being moved to the “cloud”. And yes, despite the rumors, that also includes Windows servers. That might lead to a scenario where you’ll only login to a Windows server over remote desktop.
There is a small “gotcha”, though. Out of the box, Windows will require you to change the password on the first login. If you try making a remote desktop connection, you will be told that you need to change your password. But you can’t change your password, because you can’t remotely access the remote desktop server.
Time to call support? Not exactly. In just a few simple steps, you can make that remote desktop server and change your password for yourself.
Changing your password over remote desktop
You can’t really change your password over remote desktop. Not without making a connection to the server at first. However, because of a change in Remote Desktop Connection 6.0 you can’t make a remote desktop connection without being authenticated.
Confusing, right? Fortunately, there’s a workaround. Don’t worry, it’s not a gimmicky hack. It’s a solution that is provided by Microsoft themselves.
First, we need to create an RDP file. Open the remote desktop app (you can run “mstsc” from the start bar as a quick start). Enter the IP address of your remote server, or the domain name.
Now, we need to save the settings to an RDP file. This is required, because we need to override the remove settings from the Remote Desktop Connection app.
You can do this by opening the remote desktop app, and clicking “Save as” (or your language’s equivalent) near the bottom.
Next, find the file you created. Right-click and select “Open in” and choose the text editor of your preference. Don’t click open or “edit” as it’ll open the file in the Remote Destkop app and we don’t want that, right now!
Once you have the RDP file opened in your text editor, scroll to the bottom of the file. You need to add the following line:
enablecredsspsupport:i:0If you take a look at the Microsoft document, you might notice that they tell you to also change a second line. In our experience, you don’t want to do this as it’ll mean that this won’t work.
Save your RDP file, and open it (using the Remote Desktop Connection). Try making a remote desktop connection to the server, and you’ll see that it works now.
You can now reset your password on the server and get started. We do recommend deleting the line you added once you’ve reset your password, as it might increase the security (a little bit) and the line won’t be neccessary anymore.